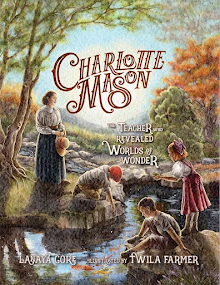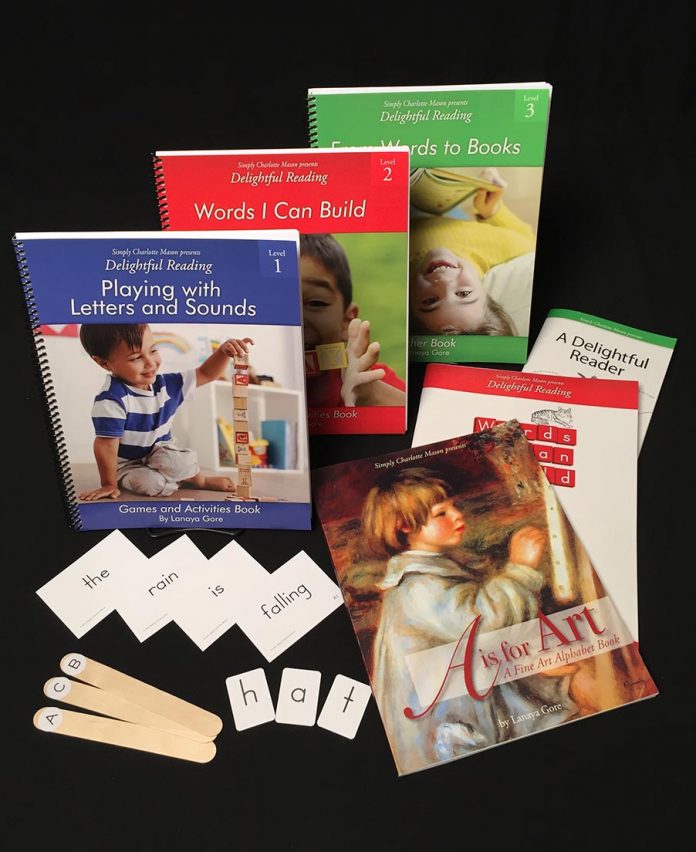(current picture we're studying)
Our new iPad is the new family computer, so we've been trying to figure out how to do our school stuff with this new device. We used to display our art on the desktop and screensaver. Not the most cosmopolitan way, but it's practical and free. It has taken some figuring out how to do the same on an iPad, so some of you with iPad's might benefit from our process.
1. Find Picture:
I used to just use the links from Amblesideonline.org to find the current art, but we've found some of those pictures to be too small. The iPad would stretch them to fit the screen which made them pixelated. So Phillip showed me how to do a Google Image search and select only large or medium pictures. There have been plenty to choose from thus far though you do have to be sure you're saving the correct picture since many different ones might come up.
2. Save Image:
Press the image you want with your finger until a screen pops up with choices. Choose Save Image. This places the picture in your Photos.
3. Display Art:
Go to Settings and choose Brightness and Wallpaper. Click on the desktop image under Wallpaper and it will open up choices. Click on Camera Roll and choose the art that has been saved there.
4. Study:
You can look at the image as the screen saver or you can go to Photos, open up Camera Roll, click on the picture and observe it free of any other "computer stuff" (buttons, etc) that get in the way. You can also enlarge the image in Photos by pinching your fingers apart to make it bigger. It's kind of fun to see what's in the background that way.
If you have an easier or different way of displaying your art, please share!